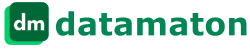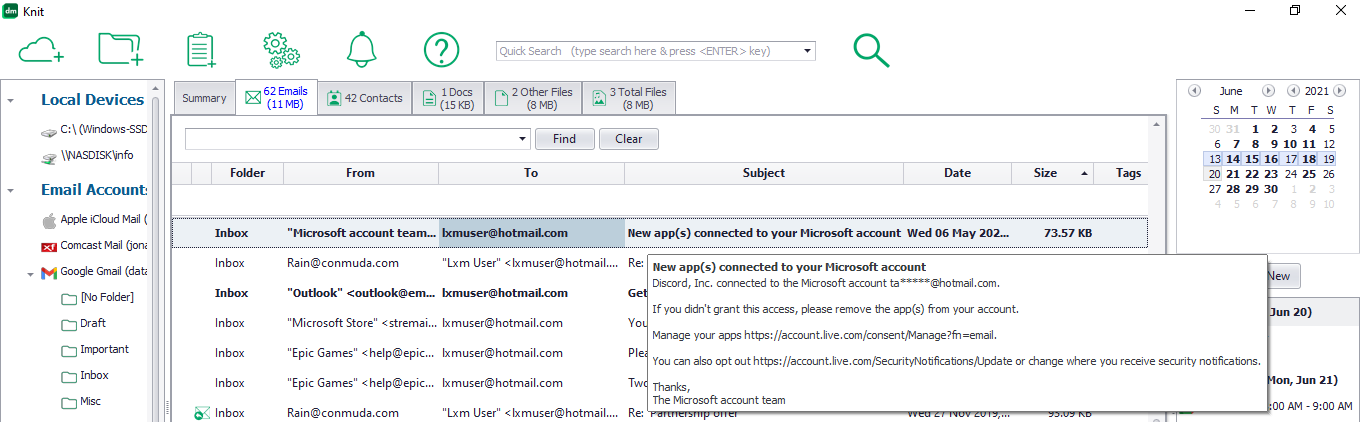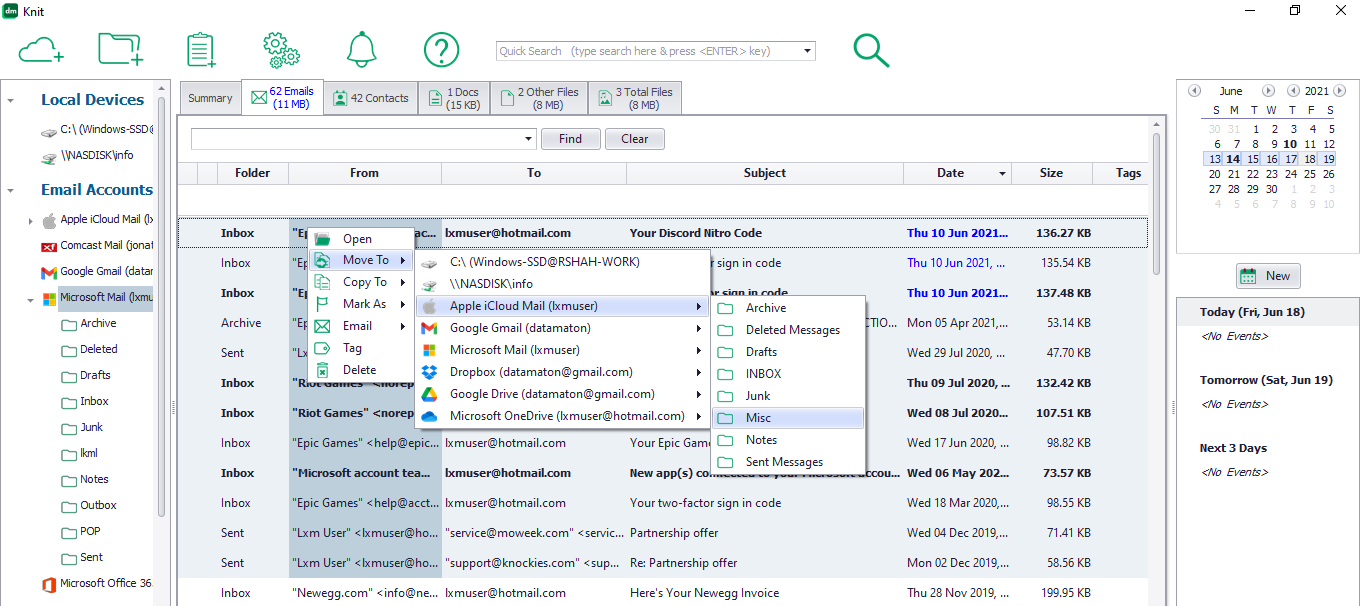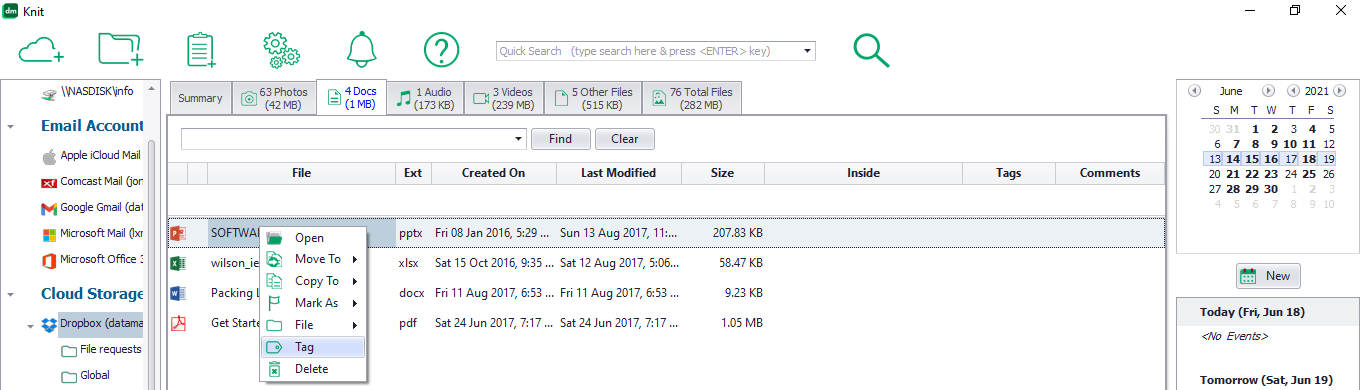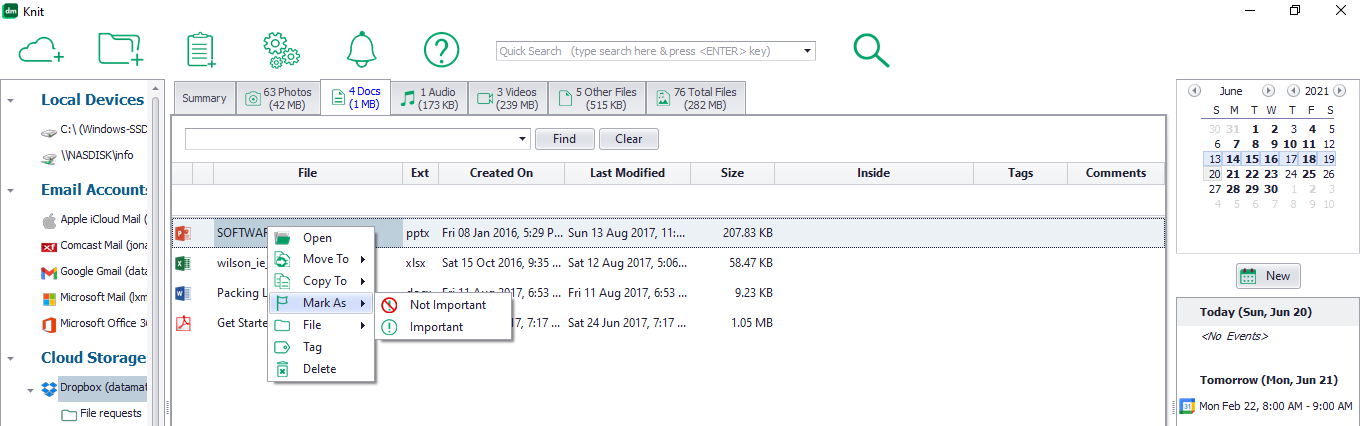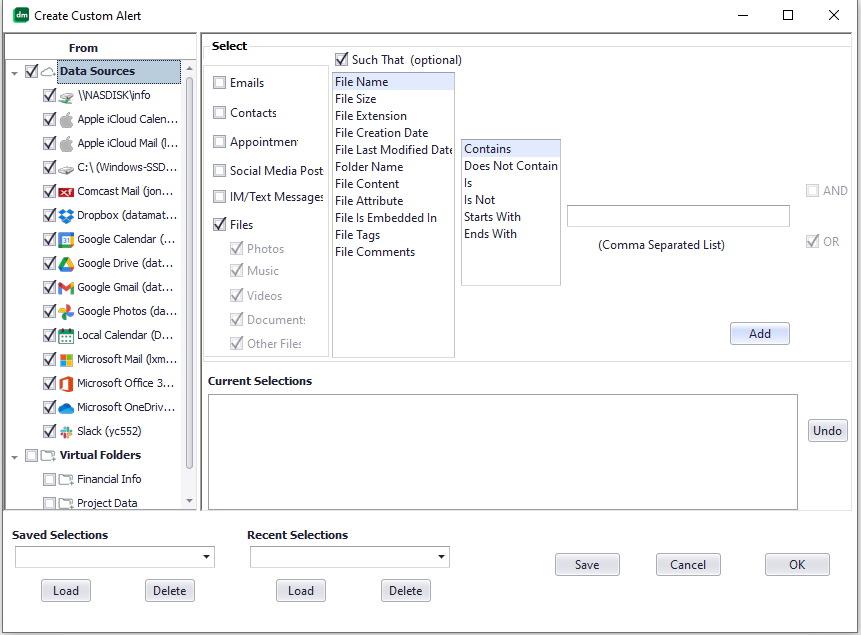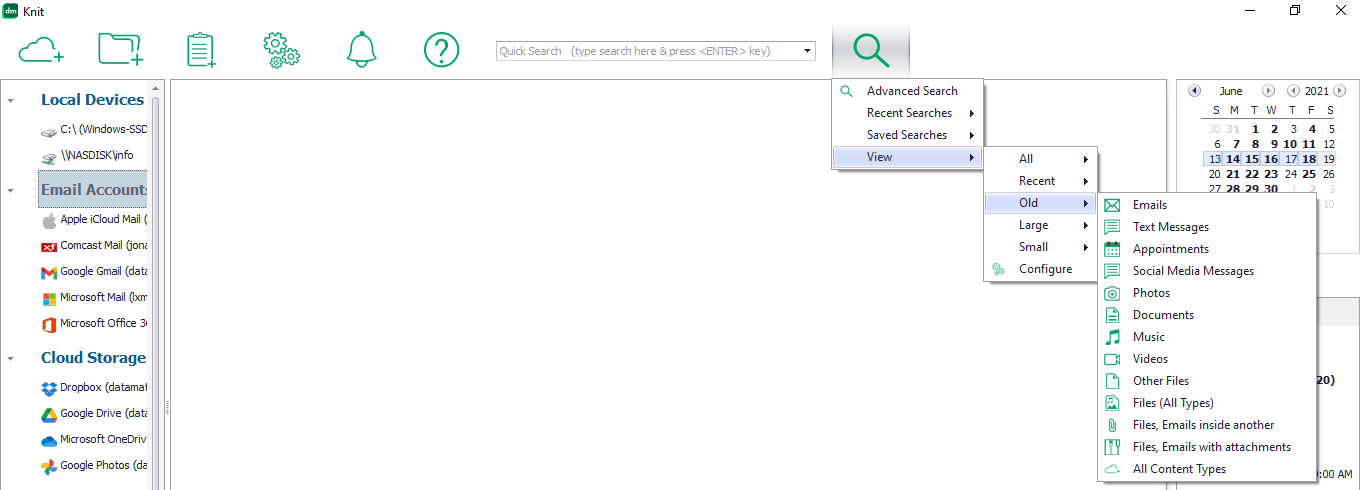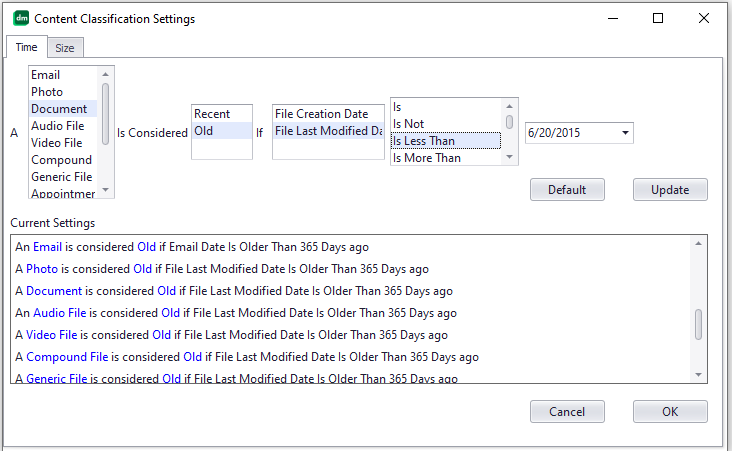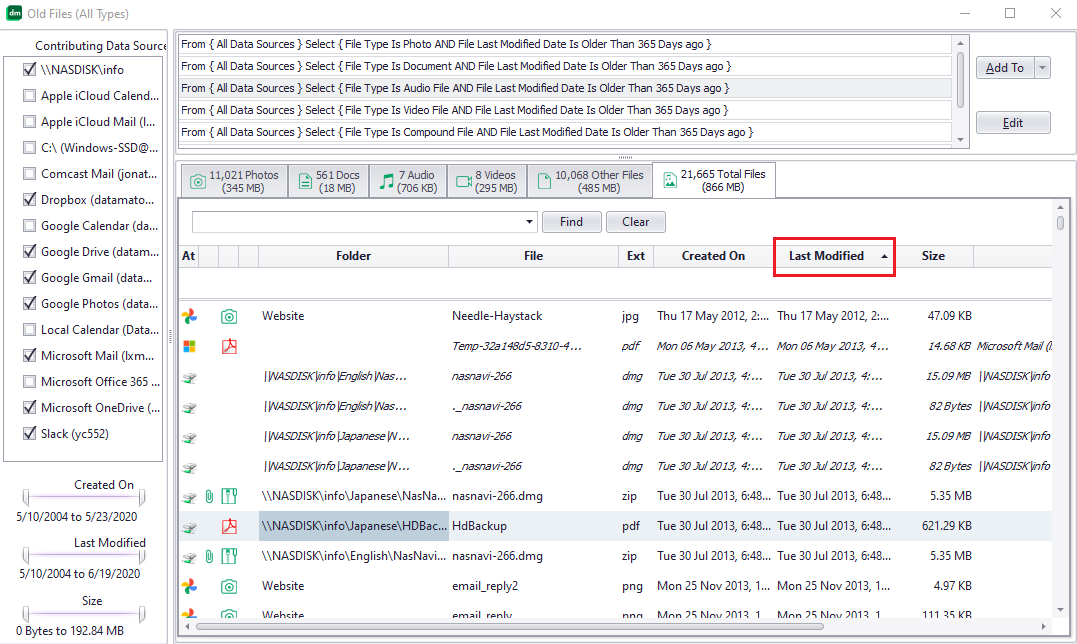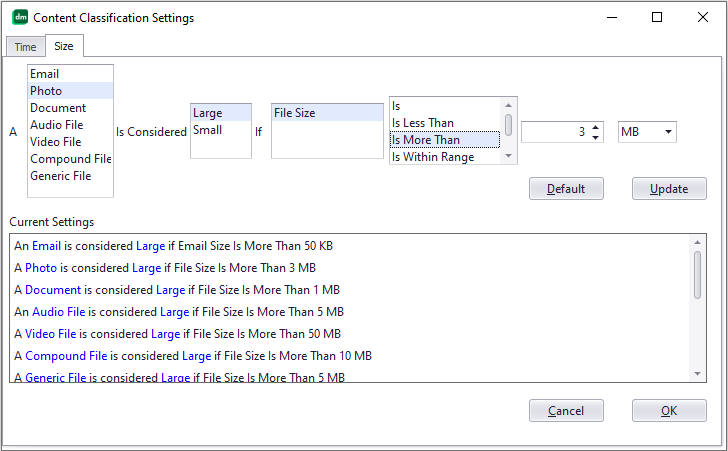< >
Expand All
< >
Collapse All
How can Knit help with using my content on a day-to-day basis?
Knit supports the following common operations across all content types and storage locations
:
Browse all your content, in their own separate tabs. You can double-click on a “Data Source” in the left panel to view its content in the right panel. You don’t have to individually log into each web based account to view its contents. Also, you can see all content stored there in their own separate tabs. For example: for email accounts you will see all emails (regardless of folder) in the “Emails” tab. Email attachments that are documents will be in the “Docs” tab. Similarly, all photo attachments will be in the “Photos” tab etc. If you select a specific email folder, you will see all the emails and attachments specific to that folder.
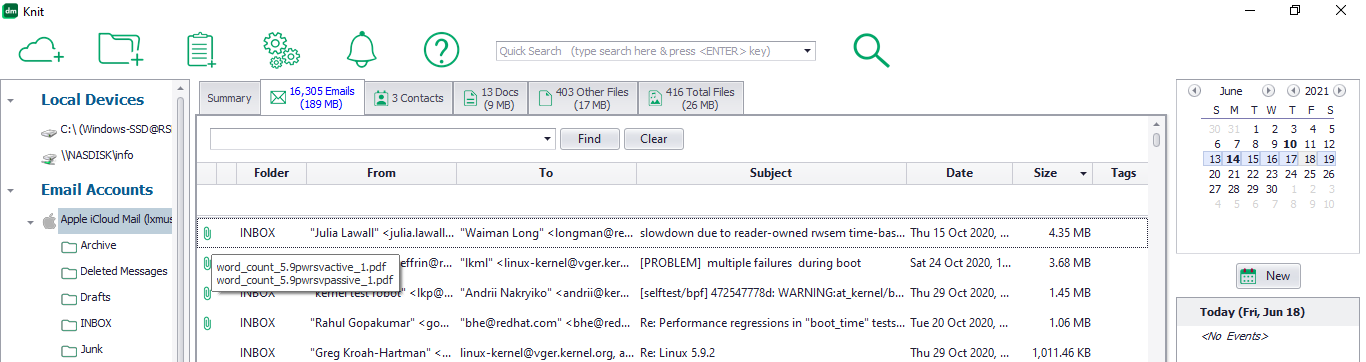
Preview, open & read your content.You can “preview” emails and text messages without even opening them. If you simply hover your mouse over an email’s subject text, you will see its contents in a preview window.

You can also double-click on a file, email, text message etc. to open it. If the content is on a remote server (e.g. an email attachment or cloud storage file), Knit will fetch it for you.- Search and sort any content, anywhere. You can quickly find and sort your content from anywhere. See How can I find my content using Knit?”
Move or copy anything, anywhere. You can select one or more files, emails etc. and move or copy it to another location or account. Note that moving an email from one account to another is not the same as forwarding it. A moved email retains the original From, To & Cc addresses, date, email text etc. So, if you “Reply All” a message after it has been moved, the email thread will continue from the new account as if nothing else has changed. This is a good way to migrate email threads from an old email account to a new one.

- Tag anything. You can add a tag to any type of content, stored anywhere. The tags can be any arbitrary text you want. You can later search for items based on tag value.

- Mark something as important. You can mark something as “important” or “not important”. You can later search for items that have been marked as important.

- Generate sophisticated content alerts. Can I set up alerts to notify me for new or updated content? shows you how to set up either general or very specific alerts that notify you only when interesting content is created or modified.
- Help you reduce storage space usage. Can Knit help free up space on my disk, email account or cloud storage account? shows how you can free up disk space quickly and easily by issuing a search for “Large” content.
Close
How does Knit help me manage all my email accounts?
Knit is an email client just like Microsoft Outlook, Mozilla Thunderbird etc. It will let you manage all your email accounts from one place (see “Which Data Sources are supported?” ). By default, Knit creates a “Global Inbox” virtual folder that gives you a unified Inbox across all email accounts. You can, of course, create your own custom Virtual Folder that displays selected email folders or emails that have specific properties (e.g. email sender name contains “John”) from different email accounts.
Use the methods described above to browse, read, search, sort, tag, move and copy your emails. In addition, you can create, delete, reply and forward your emails just like any other email client.
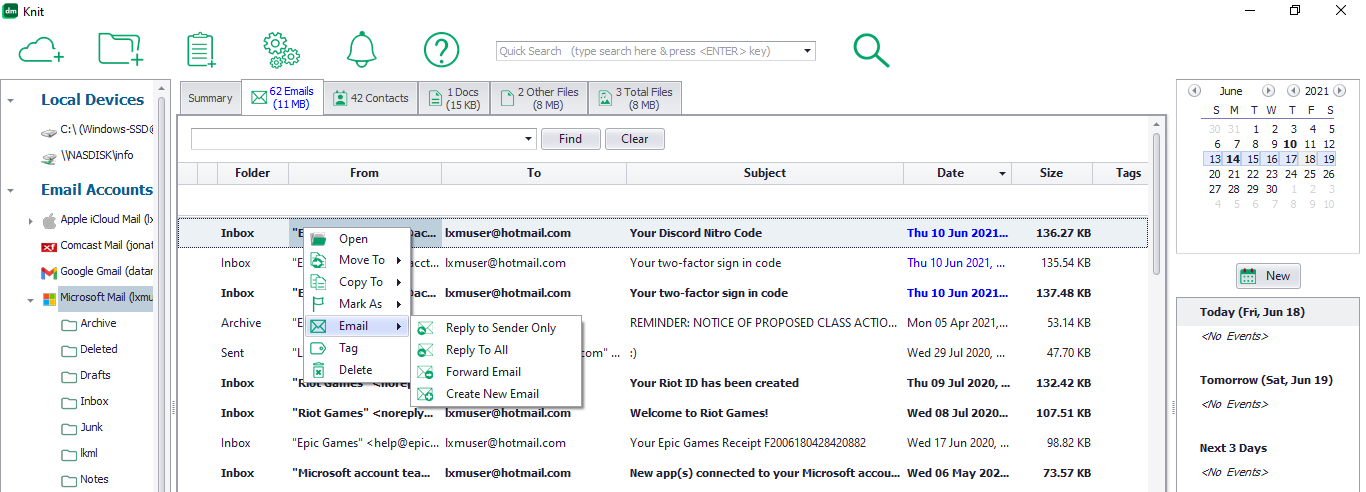
Knit auto-harvests email addresses when it indexes your email accounts. Then, Knit will give you auto-complete suggestions as you start typing email recipient info in the “To” field when you create or forward an email. You will see auto-complete suggestions from all your email accounts, not just the one you are using to create the email.
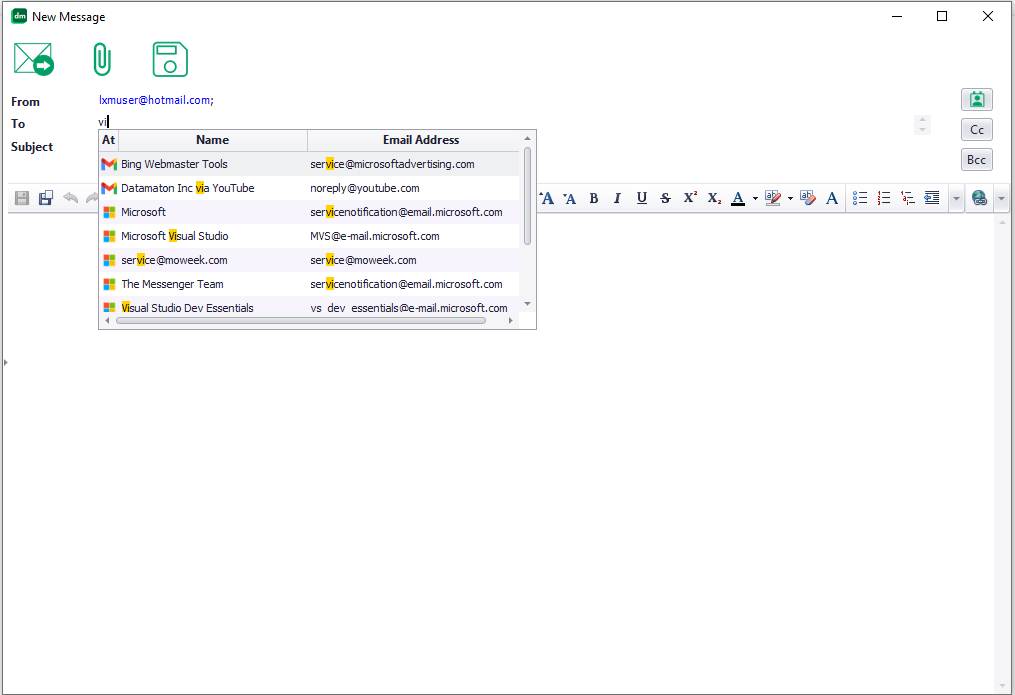
See “How can Knit help with my contacts?” for more information.
Close
How does Knit help me manage all my cloud storage accounts?
Use the methods described above to browse, read, search, sort, tag, move and copy files at your cloud storage accounts. You can also delete, upload and download files to/from cloud storage. Upload/download cloud files using the normal “Move To” and “Copy To” menu options described above. You can select a cloud storage account in the left panel, right-click on it to show the menu, and click on the “Upload” menu option to upload a file there.
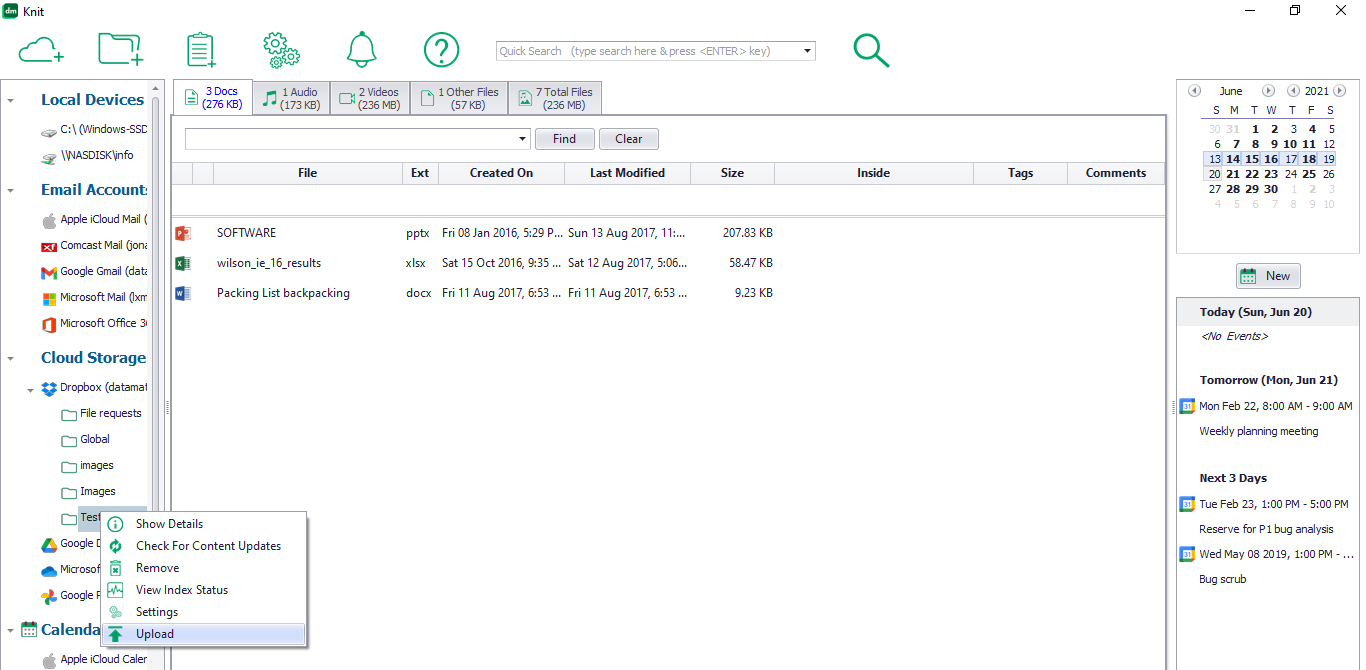
Knit makes it easy to share cloud files too. To do this, select the file you want to share, right-click on it to bring up the menu. Then, click on the “File” menu button and then click on “Permissions/Sharing”.
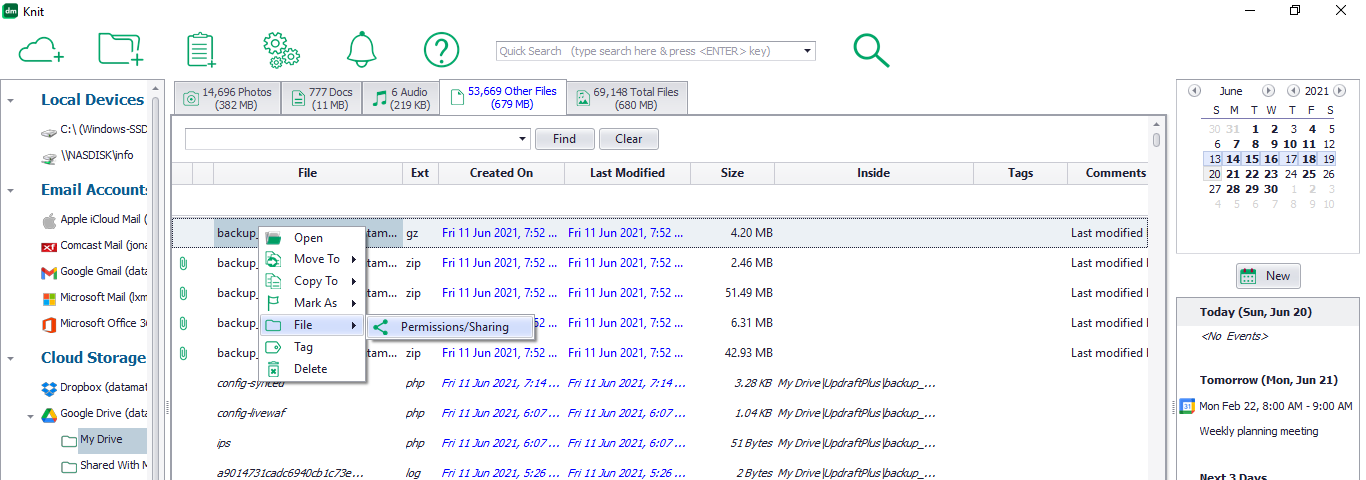
This brings up the screen that shows the current file permissions for this cloud file. Click on the “New” button on this screen to share the file with someone. This will bring up a new screen where you can specify who you want to share it with, what permissions to give them and whether to send them a notification email or not.
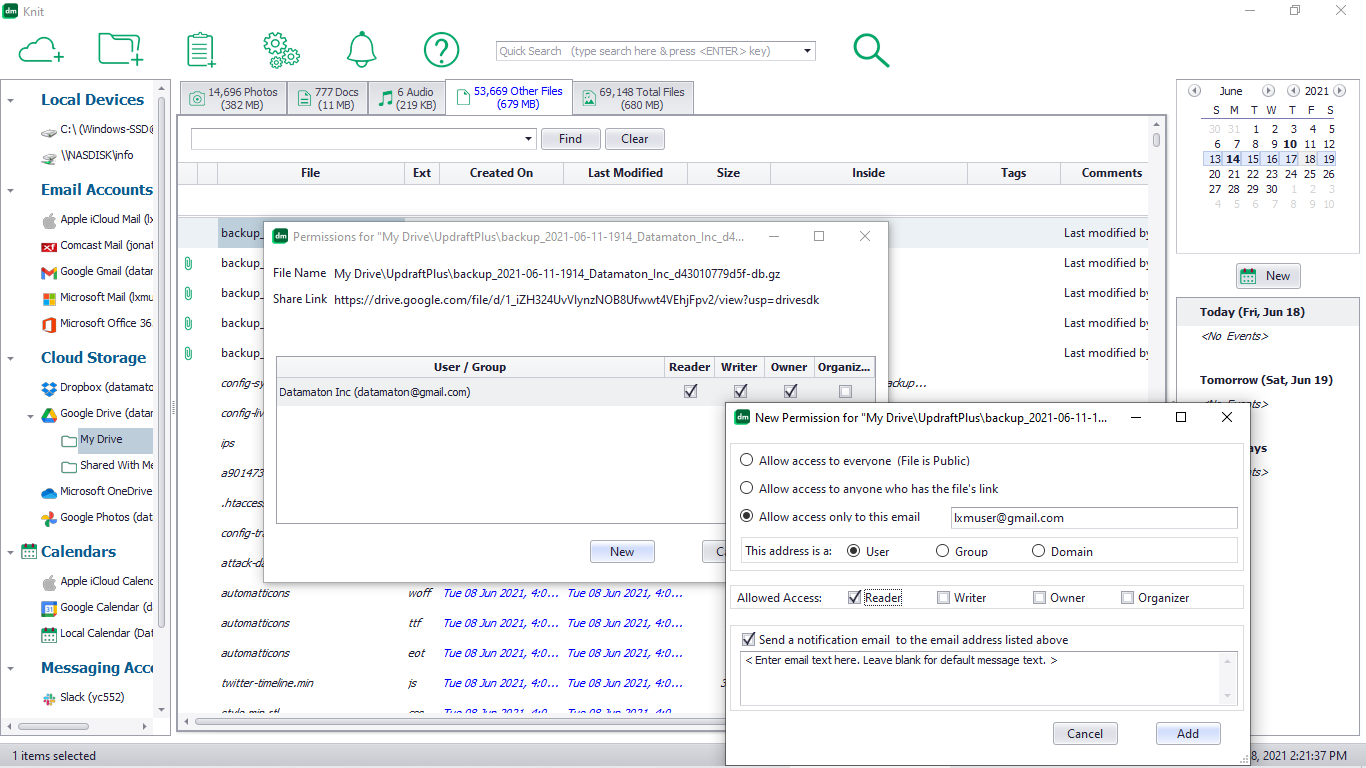
Close
How can Knit help with daily use of my calendar appointments?
Knit supports web based calendar accounts like Google Calendar, Yahoo Calendar, Apple iCloud Calendar, Office 365 calendar and any other CalDAV compliant calendar server (see “Which Data Sources are supported?” ). It also automatically creates a “local” calendar on your computer’s hard drive, so you can save appointments there if you don’t want to save them to a cloud based calendar.
You see a unified calendar view when you click on the “Calendars” button in the left panel – this shows appointments from all calendars. You can create, delete or modify a one-time or recurring appointment and manage its reminders or categories (personal, business, vacation…). Web based calendars synced to your phone are especially useful – you can create and modify appointments using Knit and have them be updated on your phone (and vice versa).
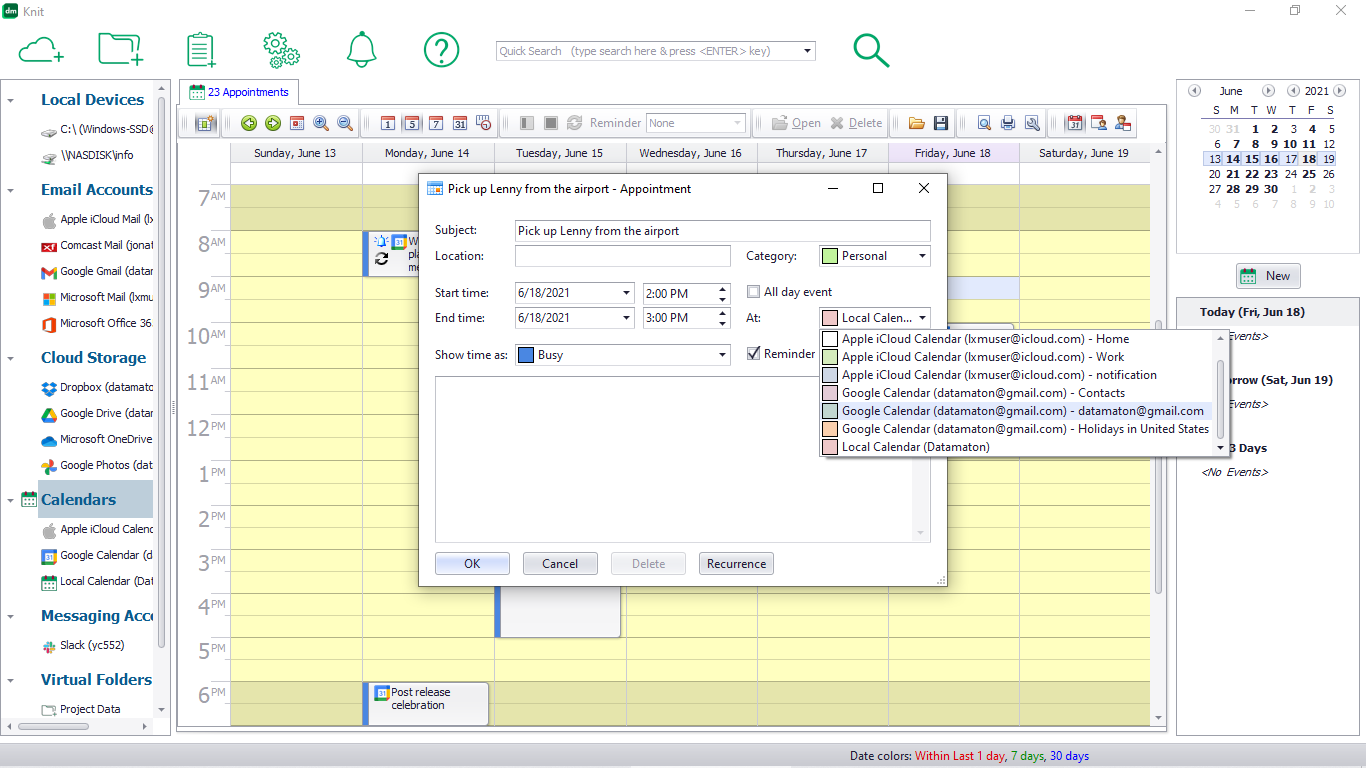
Knit will let you import an appointment you received in email via an ics calendar file. You can also save your calendars to an ics file for backup. Many of the calendar related menu options are at the top edge of the calendar display as shown (in the red box) below.
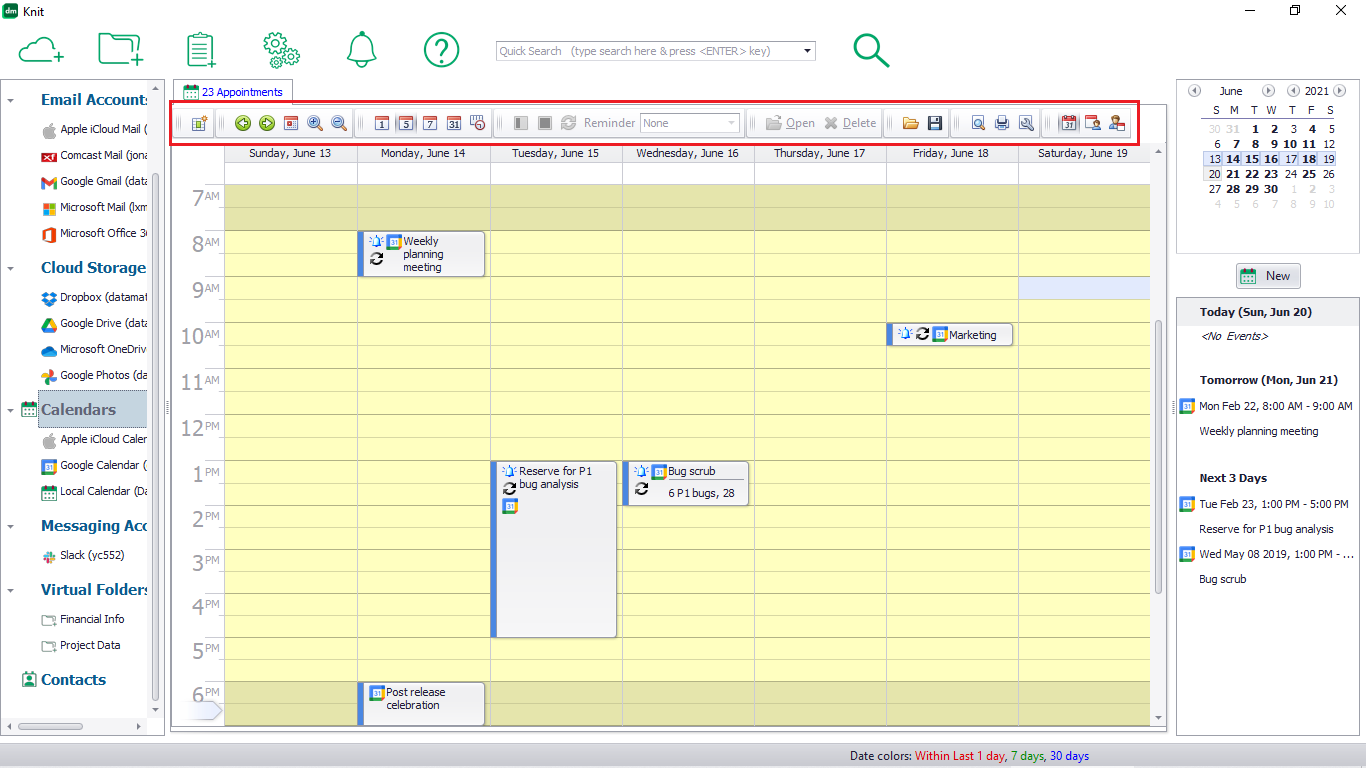
Close
How can I handle my text messaging accounts with Knit?
Just like with email messages, you can create new text messages, reply or forward text messages, delete them or mark them as important.
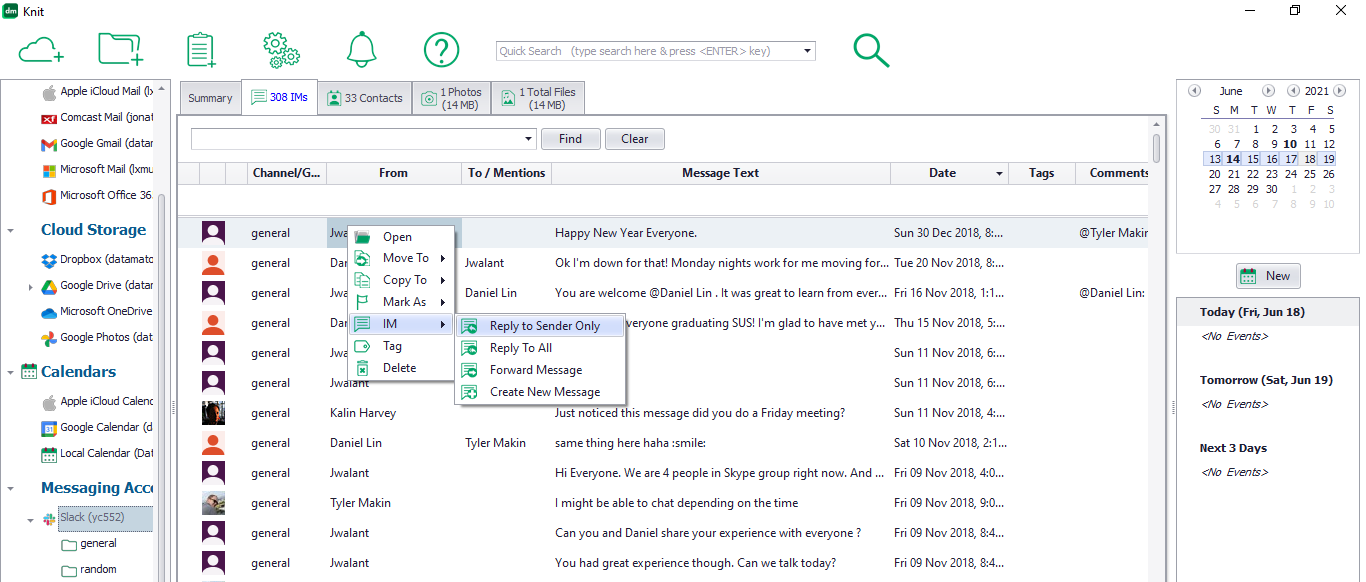
You can preview an entire threaded text message conversation by hovering your mouse over the message text. You can also use the methods described above to browse, read, search, sort, tag, move and copy your text messages.
Close
How can Knit help with my contacts?
Knit will automatically harvest names and email addresses from emails you send or receive in all your email accounts. You can view them by clicking on the “Contacts” button at the bottom left edge of the main Knit screen. Select a specific contact and right-click on it to see the menu that lets you delete it, mark it as important or copy it to a local disk as a standard vcf file. Double-click on a specific contact to open it, and you can edit the name, email address etc. You can also add a tag or comment to the contact to make it more useful.
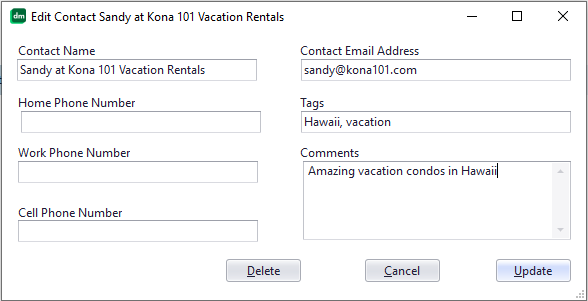
The most frequent use of Contacts is for email address auto-completion. When you use Knit to create, reply or forward an email, Knit will automatically present you with a set of choices for the “To” field as you start typing a name or email address there. Knit will show you harvested contacts from all your email accounts, not just the email account from which you are creating the email.
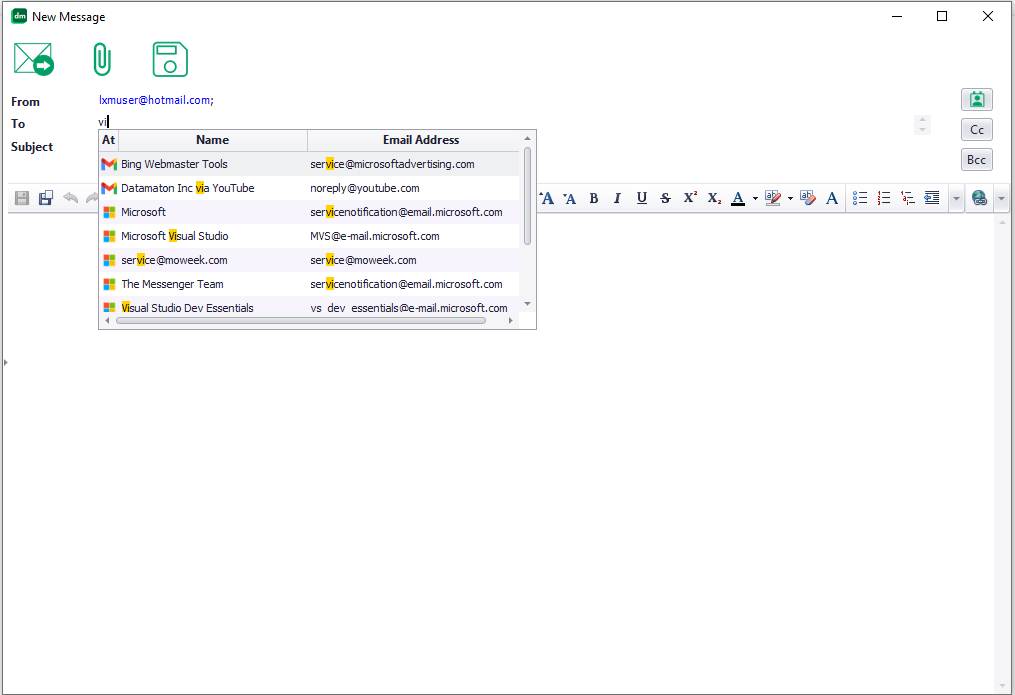
Close
Can I set up alerts to notify me for new or updated content?
Yes! Knit supports very sophisticated alerts that can notify you of new or updated content of any type and at any storage location.
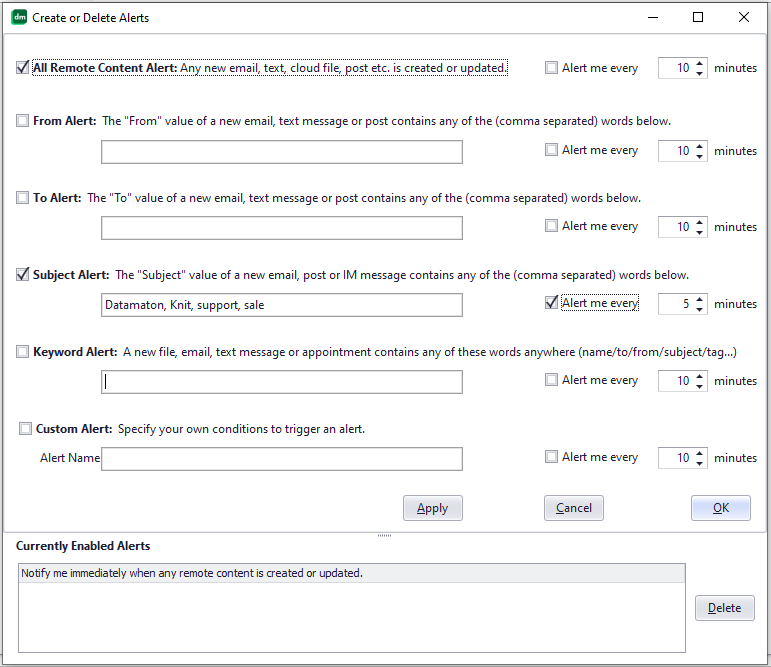
As the picture above shows, you can set up multiple types of notification alerts, each with their own separate alert frequency. That is, an alert that’s configured to “Notify me every 10 minutes” will generate no more than one notification every 10 minutes. This is to let you block out notifications as appropriate, for distraction-free work etc. Of course, a notification is generated when due only if matching content is found.
- “All Remote Content” Alert: this notification is generated if any new email, text message, cloud file etc. arrives at any web/cloud based storage location. This will not generate an alert for changes to your local hard drives, local (on the intranet) network attached shared folders etc. (as these would inundate you with notifications).
- “From” Alert: this alert asks you to enter a set of comma separated “From words”. When the alert becomes due (e.g. every 10 minutes), it checks if any of your email, text message or social media accounts had any new content since the last time the alert ran. If yes, it further checks if the new content was sent by any of the “From words” you entered. For example, if your “From words” is simply “Jon”, a newly arrived email will match this alert if the email sender contains the word Jon (so this will match jon, jonathon, jonas, jonny…). The check is case-insensitive, so it matches all uppercase and lowercase combinations of the “From words”.
- “To” Alert: this alert is similar to the “From” alert, except that instead of “From words”, you specify “To words”. Correspondingly, the alert checks the “To” value of newly arrived emails, text messages and social media posts.
- “Subject” Alert: this alert is similar to the “From” alert, except that the “Subject” values of newly arrived content is matched.
- “Keyword” Alert: this one’s a bit different. It operates on all content types, including files, appointments etc. It also checks not just one specific content property (like From, To or Subject) but all textual properties of the content. For example, let’s assume your “Keyword word” is still “Jon”. A newly created or updated cloud file will match if its file name or folder name contains “Jon” or it has a new comment whose author name contains “Jon”. A newly arrived email or text message will match if its message text contains “Jon” etc.
“Custom” Alert: this is the most powerful and customizable alert, since its not pre-configured at all. When you select a custom alert, you’ll see a window that looks exactly like the advanced search window.

You can create sophisticated rules with multiple search terms combined using AND and OR operators. When this alert runs, Knit will issue this search against the newly arrived or modified content and only report content that matches your search criteria.
Close
Can Knit help free up space on my disk, email account or cloud storage account?
Knit makes it very easy to find old/unused and large files, emails etc. There are many ways to do this:
Knit has several pre-built global searches to look for old and large content. For example, you can click on the Search drop-down icon, click on “View”, “Old” and “Files (All Types)” to find old files across all your storage locations.

You can tell Knit how it determines that a file is old on a per file-type basis. Click on the “View” and “Configure” buttons (see picture above), and you’ll see a screen that lets you do this.

Once you get the search results, you can sort based on the “Last Modified” or “Created On” dates by clicking on that column header text (see red box in the figure below).

This further helps you narrow down quickly on old files that you may no longer need.
Similar to the “Old Files” pre-built search described above, you can issue a “Large Files” or “Large Emails” search. This will let you quickly find and delete large files across all your storage locations for large files. Again, which file is considered large depends on the file type and this is configurable. For example, by default a photo file is considered large if its size is more than 3 megabytes. A compound (ZIP, ISO, CAB…) file is considered large if its size is more than 10 MB etc. You can change these defaults if you want.

Once the search results appear, you can sort based on “Size” (by clicking on that text) to quickly identify large files that you may no longer need. You can do a similar search for “Large Emails” to identify and delete big emails.
- If you want to clean up a specific Data Source like a hard disk or email account, issue a date or size based advanced search only to that Data Source (see “How can I find my content using Knit?”).
- Select the Data Source you are trying to clean-up in the left panel and double-click on it to display its contents. Select the root of the Data Source (i.e. not a sub-folder) – you will see all content in all sub-folders. Now sort the content based on date or size to quickly spot and delete old and large content you no longer need. “How can Knit help with using my content on a day-to-day basis?” has more information on what you can do.
Close
How do I detect duplicate content?
To find duplicated files with the same name across all Data Sources, search for the file’s name (or partial name) in all Data Sources (see “How can I find my content using Knit?”). All instances of the file will appear in the search results, and you can sort by name or size to make all instances of the same file appear next to each other in the search results display.
If you want to detect duplicates within the same Data Source (e.g. within the local hard disk), issue a search that only searches that single Data Source. Alternatively, you can also double-click on the Data Source to display its details and then sort the display by name or size to make sure duplicate instances show up next to each other. “How can Knit help with using my content on a day-to-day basis?” has for more information about what you can do.
Close