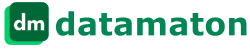One of the annoying things about Gmail is how easy it is to archive an email by mistake, and how much harder it is to find archived emails in Gmail. This post shows how easy this becomes with our Digital Manager app Knit.
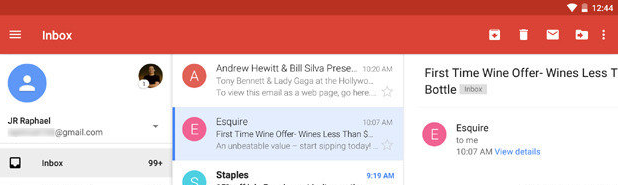
Archive button is right next to Delete.

Archive button looks like a Download button.
Quick intro to Gmail “Folders”, “Labels” and “Categories”
Some knowledge of Gmail’s “folders”, “labels” and “categories” is useful to understand how Gmail archiving works. These are key concepts that distinguish Gmail from other email providers and make it easy for us to organize our emails. Unfortunately, Gmail offers too much of a good thing!
An email folder is what you expect it to be – a way to organize emails. Like a file folder, an email folder can only have a single name associated with it. However, Gmail supports something more flexible – “labels”. Gmail labels are tags and you can assign multiple labels to an email. A label roughly maps into an email folder. Since Gmail supports multiple labels per email, this effectively means that an email can seem to reside in multiple email folders even though there’s a single copy of it stored on the server. For example, you can choose to assign an email related to a Hawaii vacation 3 separate labels – “Vacation”, “Travel” and “Hawaii”. This email would appear in your “Inbox” email folder as well as your “Vacation”, “Travel” and “Hawaii” folders.
Then there’s Gmail “categories” like “Social”, “Promotions” and “Updates”. Categories are like um. . . labels, but not really! They help you classify/organize emails just like labels and folders. However, categories are mainly used as visual aids, so when you view your emails in a web browser, Gmail shows them in separate tabs. A category does not map directly to an email folder.
Gmail auto-classifies emails when they arrive. Gmail assigns all incoming emails the label “Inbox ” and an implicit label called “All Mail ”. It may additionally assign it the “Important ” label and a category (e.g. “Social ”). When you compose and send an email, Gmail will automatically assign it the “Sent ” and “All Mail ” labels. You can, of course, manually add and remove labels and categories associated with individual emails.
What happens when you archive (or mute) an email
When you archive or mute an email, Gmail will simply remove the “Inbox ” label from it. It will not delete or physically move the message somewhere else. Any other labels associated with that email will remain associated with it, and the email will continue to show up in the folders corresponding to those other labels. However, most emails only have a single “Inbox” label and an implicit “All Mail “ label associated with them. This is what makes archived emails so hard to find! When the Inbox label is removed from such an email, it will no longer show up in any email folder or category.
The non-Knit way to find archived emails is to therefore look in the “All Mail” folder. Unfortunately, every single email in Gmail will have the “All Mail” label, so you may have better luck searching for a needle in a haystack when you look in “All Mail”! The situation is slightly better for muted emails – at least you can do an “is:mute ” attribute search for such emails (there’s no equivalent “is:archived ” search available).
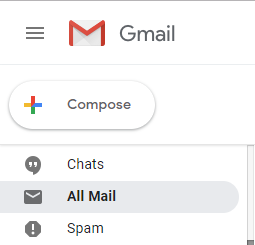
How to find archived emails in Gmail using Datamaton’s Digital Manager
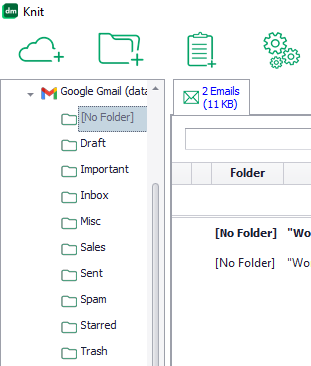
Knit makes it ridiculously simple to find archived emails in Gmail – simply look in the “[No Folder] ” folder! To un-archive an email, simply move or copy it from “[No Folder] ” to any other folder you want (not just Inbox). Knit will assign it the label corresponding to that folder.
Knit is able to do this since it natively supports Gmail labels and folders. As I wrote earlier, when you archive an email, Gmail will simply remove the “Inbox” label associated with it. If Knit finds an email in “All Mail” that has no other label associated with it, it will show the message in a special artificial folder called “[No Folder] ”. This applies only to emails that were left orphaned due to the archive operation. If that email has other labels associated with it, it will continue to show up in folders associated with these other labels.
The “[No Folder] ” folder is specific and internal to Knit. It is not a real folder and Knit does not create it on your Gmail server. Its sole purpose is to show emails that don’t have any explicit labels associated with them. Note that message archival is not the only way an email can end up with no labels. Some email clients implement email message delete as a “remove-all-labels” operation. Thus, messages deleted with such email clients will linger on in the zombie state in the “All Mails” folder.
Learn more about Knit or download the free, trial or paid version. Contact Us if you have any questions.